Инструменты редактирования вектора
Принципы работы с векторами отличны от принципов работы с растровыми изображениями. Это различие объясняется тем, что вектора находятся на отдельном слое и не взаимодействуют непосредственно с растром. Вектор состоит из ряда математически определенных точек (узлов), которые соединены между собой линиями иди кривыми, необходимыми для формирования формы вектора. Положение узлов и характер участка вектора (тип формы кривой) может быть изменен после создания вектора, В начале могут быть не совсем понятны принципы работы с векторами, но далее, после их изучения, они предоставляют большие возможности, чем растровые изображения. Инструменты редактирования векторов объединены вместе на инструментальной панели Vector (Вектор):

Сейчас мы будем использовать иконку Create Polyline (Создать Полилинию) для создания векторного отрезка.
1. Выберите закладку Vector (Вектор).
2. Нажмите иконку Create Polyline (Создать Полнлннию).
 |
Create Polyline (Создать Полнлннию) |
3. Щёлкните левуой кнопкой мышки в окне Двухмерной) Вида. В этом месте будет начальная точка отрезка.
4. При перемещении курсора иа экране появляется пунктирная линия, показывающая положение отрезка.
5. Щелкните левой кнопкой мыши и том месте, где должна располагаться конечная точка отрезка. Векторный отрезок будет соединять эти две точки.
6. Нажмите клавишу Esc на клавиатуре, чтобы завершить процесс создания отрезка. Вы должны получить, что-то примерно похожее на приведённый ниже рисунок.
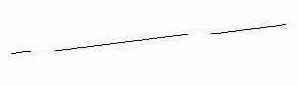
7. Нажмите иконку Vector Selection (Выбор Векторов) на инструментальной панели Vector (Вектор).
 |
Vector Selection (Выбор Векторов) |
8. Выберите только что созданный отрезок. Пунктирный прямоугольник, который появляется вокруг отрезка, указывает, что он выбран.

Теперь можно перемещать и изменять этот отрезок.
9. Поместите курсор поверх любого Узла. Курсор примет такой вид закрашенной чёрной стрелки. Это курсор Редактирования Уллов.
10. Щелкните левой кнопкой мыши и переместите курсор, лля того чтобы передвинуть узел.
11. Поместите курсор поверх Отрезка. Курсор примет вид незакрашенной стрелки, это курсор Редактирования Отрезка.
12. Щелкните левой кнопкой мышл и переместите курсор, при этом переместится весь отрезок.
13. После того, как курсор Редактирования Отрезка стал видимым, щёлкните правой кнопкой мышки, чтобы открыть меню Редактирования Отрезка.
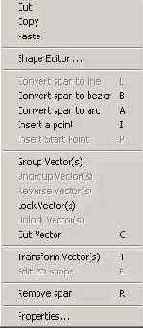
В зависимости от предварительных действии, можно использовать опции этого меню, для выбранного вектора или отрезка. Это зависит от того, в какой части вектора была нажата правая кнопка мышки.
14. Выберите опцию меню Convert span to bezier (Конвертировать участок в кривую Безье). Отрезок преобразуется в кривую, и Вы должны получить что-то похожее на приведённый ниже рисунок.

Обратите внимание, что поместив курсор поверх отрезка и нажав клавишу B, то есть, используя комбинацию клавиш на клавиатуре, отрезок также преобразуется в кривую Безье.
Эти две дополнительные точки называются Точками Управления, они могут перемешаться подобно узлам, и служат для изменения формы кривой. Перемещая Точки Управлении, вы можете получить гладкую кривую, похожую на показанную на приведённом ниже рисунке.
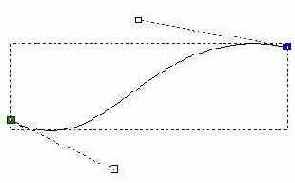
1. Поместите курсор в середину кривой, чтобы появился курсор Редактирования Отрезка, и щёлкните правой кнопкой мышки. Появится меню Редактирования Отрезка.
2. Выберите опцию Insert a Point (Вставить Точку). Будет добавлен новый узел.