Обратите внимание, что разместив
4. Переместите курсор на правый участок и конвертируйте его в линию.
5. Выделите средний узел и перетяните его левее и выше, чтобы создать ломаный вектор.
6. Поместите курсор на средний узел, чтобы курсор изменился на курсор Редактирования Узла.
7. Щелкните правой кнопкой мыши. Появится меню Редактирования Узла.
8. Выберите опцию Smooth Point (Сгладить Точку).
Обратите внимание, что разместив курсор поверх отрезка и нажав клавишу S, то есть используя комбинацию клавиш на клавиатуре происходит сглаживание точки.
Угол примет сглаженную форму.
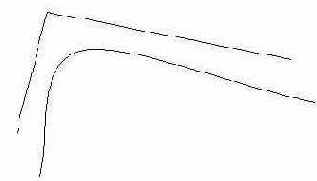
9. Выберите вектор и переместите одну из контрольных точек среднего узла. Остальные контрольные точки автоматически переместятся таким образом, чтобы кривая имела гладкую форму.
10. Поместите курсор поверх средней точки и щелкните правой кнопкой мыши для того, чтобы вызвать меню Редактирования Узла. Опция Smooth Point (Сгладить Точку) имеет отметку, которая показывает, что эта опция в данный момент включена.
11. Выберите опцию Smooth Point (Сгладить Точку) для того, чтобы ее выключить.
12. Переместите одну из контрольных точек, чтобы увидеть разницу.
Добавление узлов к линии по одному - достаточно медленный процесс. Поэтому, если Вы хотите, то можете использовать инструмент Create polyline (Создать Полилинию), чтобы сразу создавать более сложные формы. Когда вы выберите этот инструмент, каждое нажатие левой кнопки мыши в окне Двухмерного Вида будет добавлять новый узел, соединяя его прямой с предыдущим узлом прямым отрезком.
Для того чтобы закончить процесс Создания Полилинии, нажмите клавишу Esc или щелкните поверх начального узла, чтобы замкнуть полилинию. Если Вы нажмете клавишу SPACE (Пробел), ArtCAM автоматически соединит первый и последний узел, чтобы замкнуть полилилию.
Одновременное нажатие левой кнопки мыши и перемещение курсора, при активизированном инструменте Create polyline (Создать Полилннию) булет создаваться гладкая кривая, состоящая из множества кривых Безье.